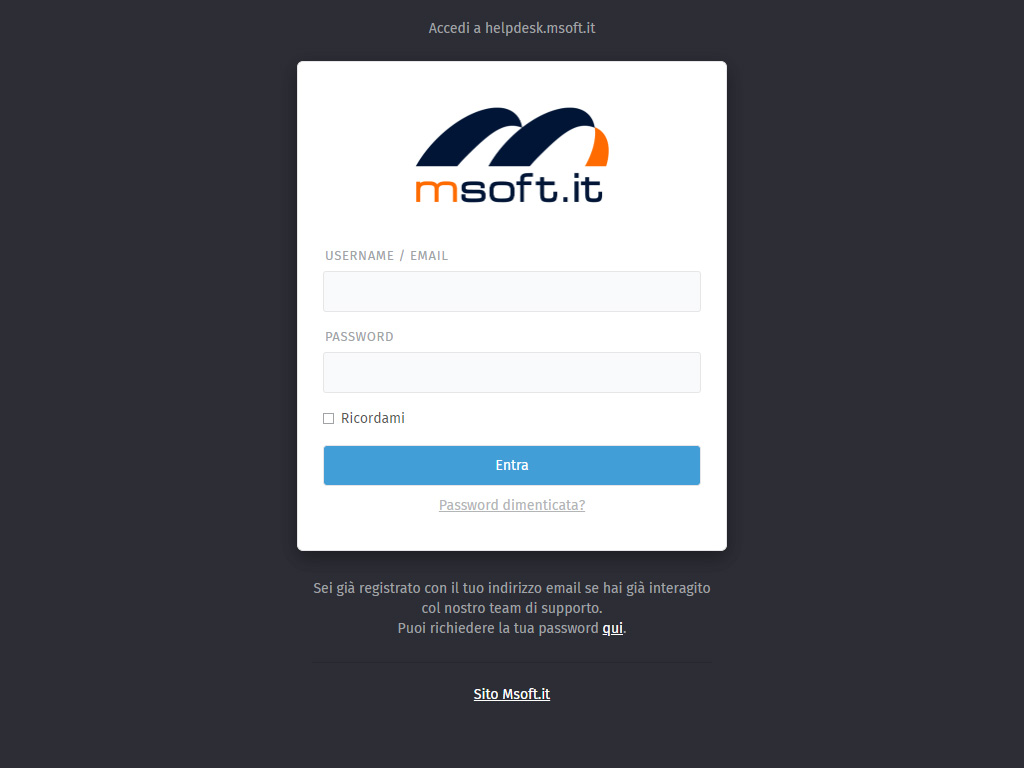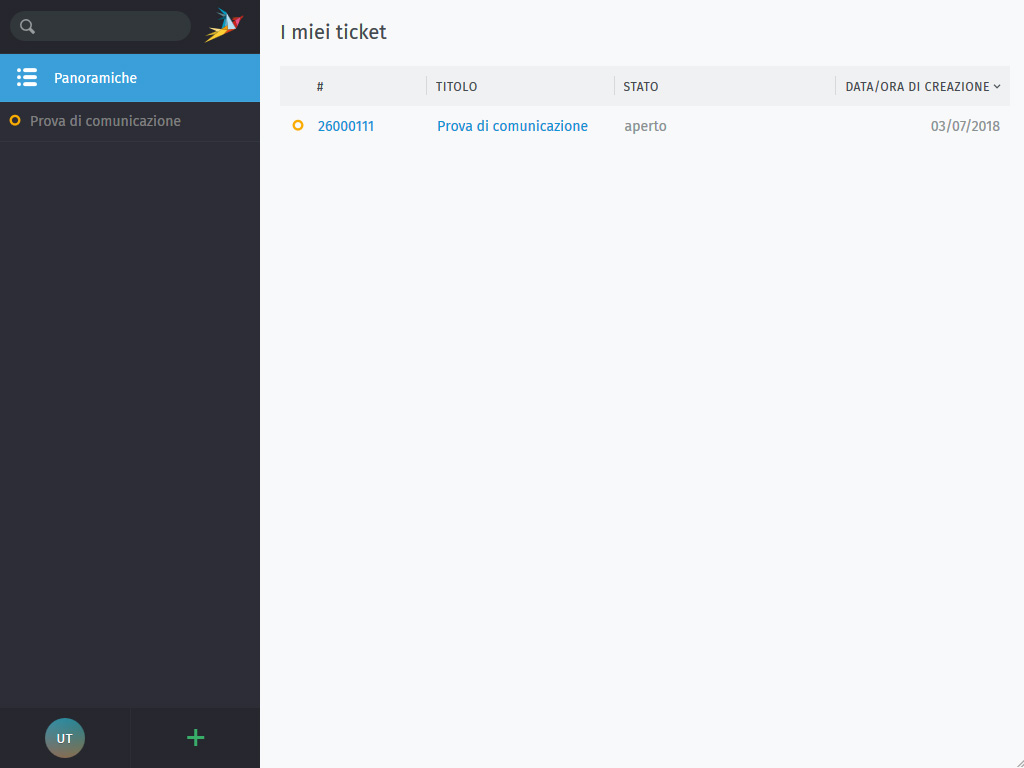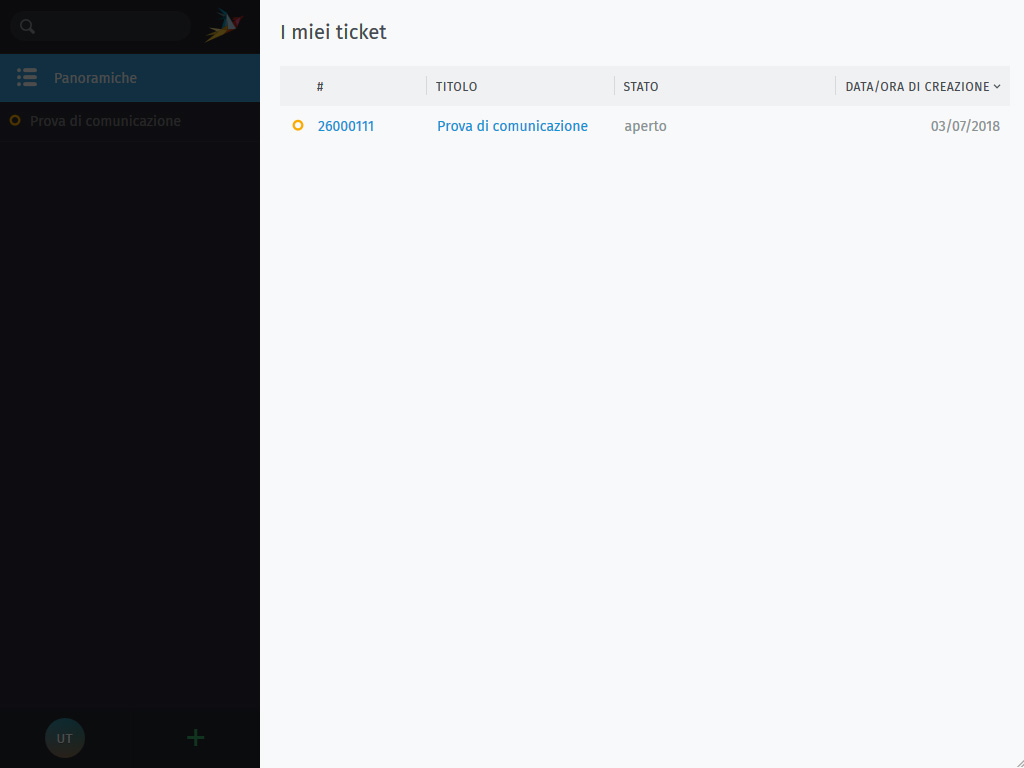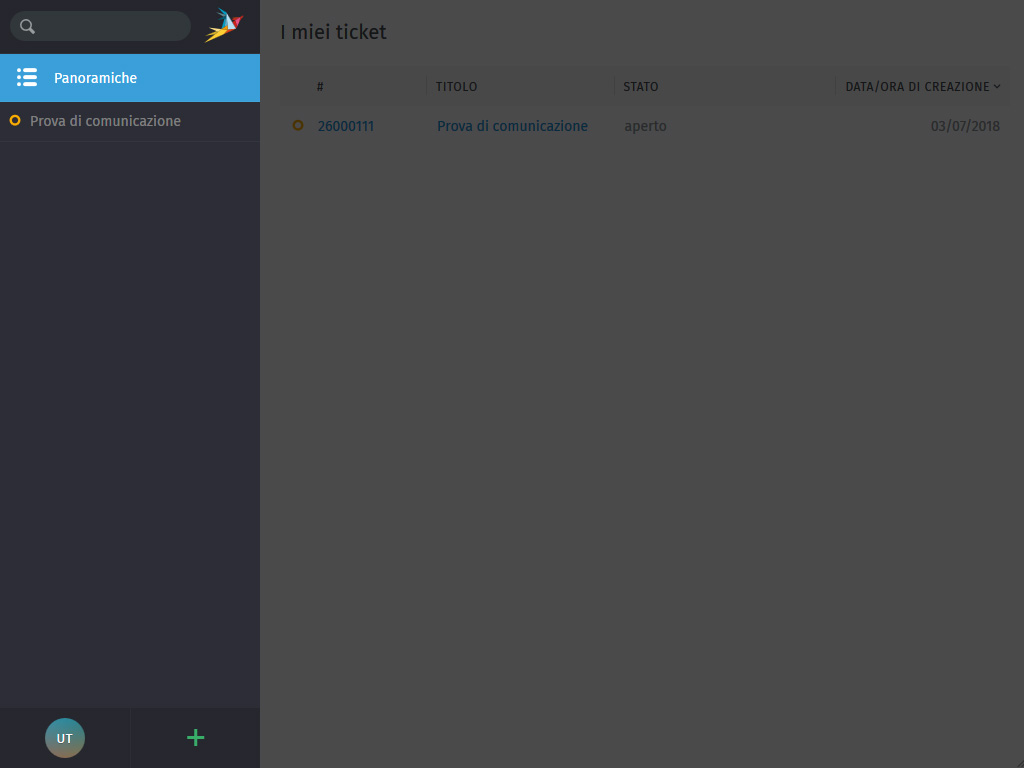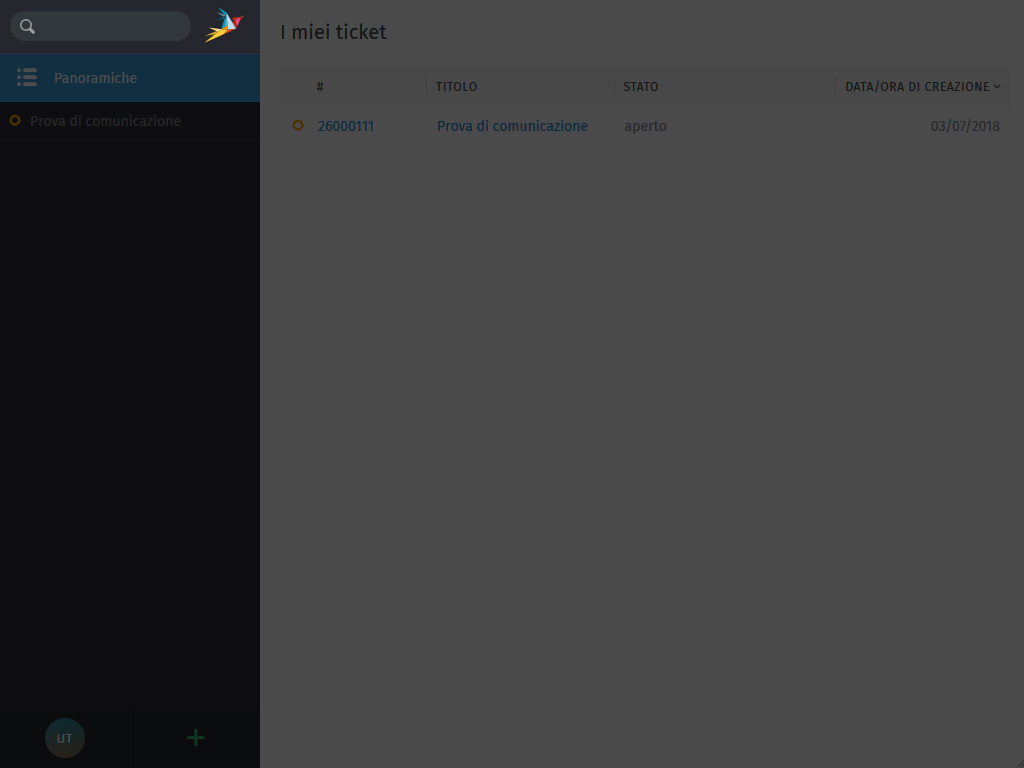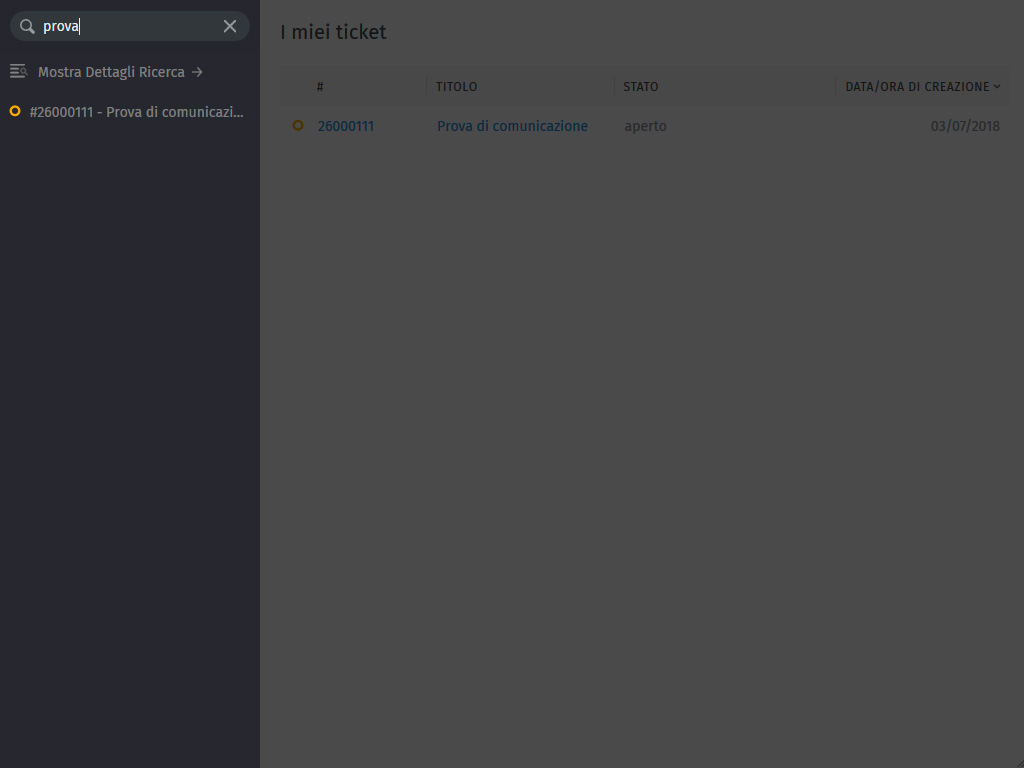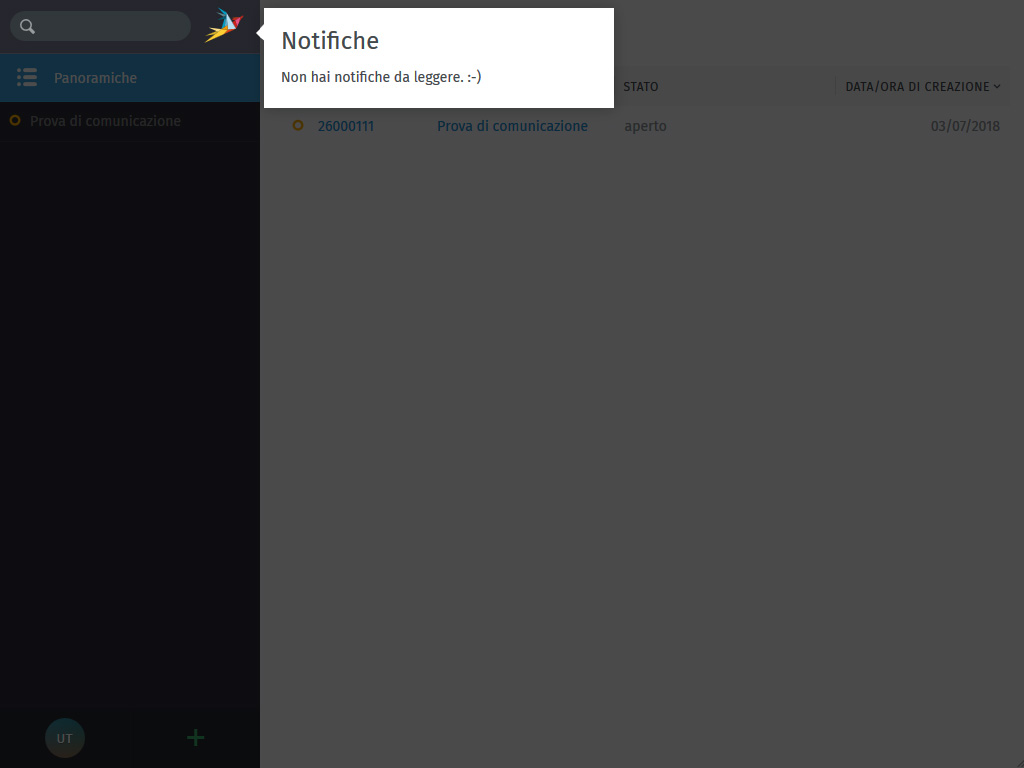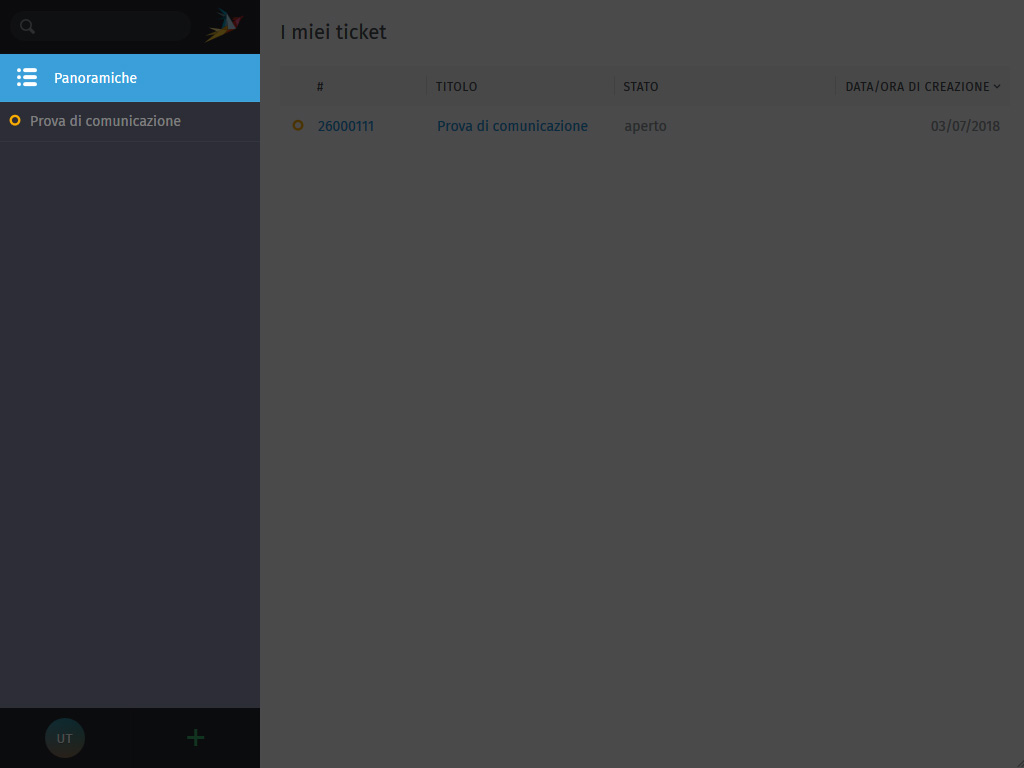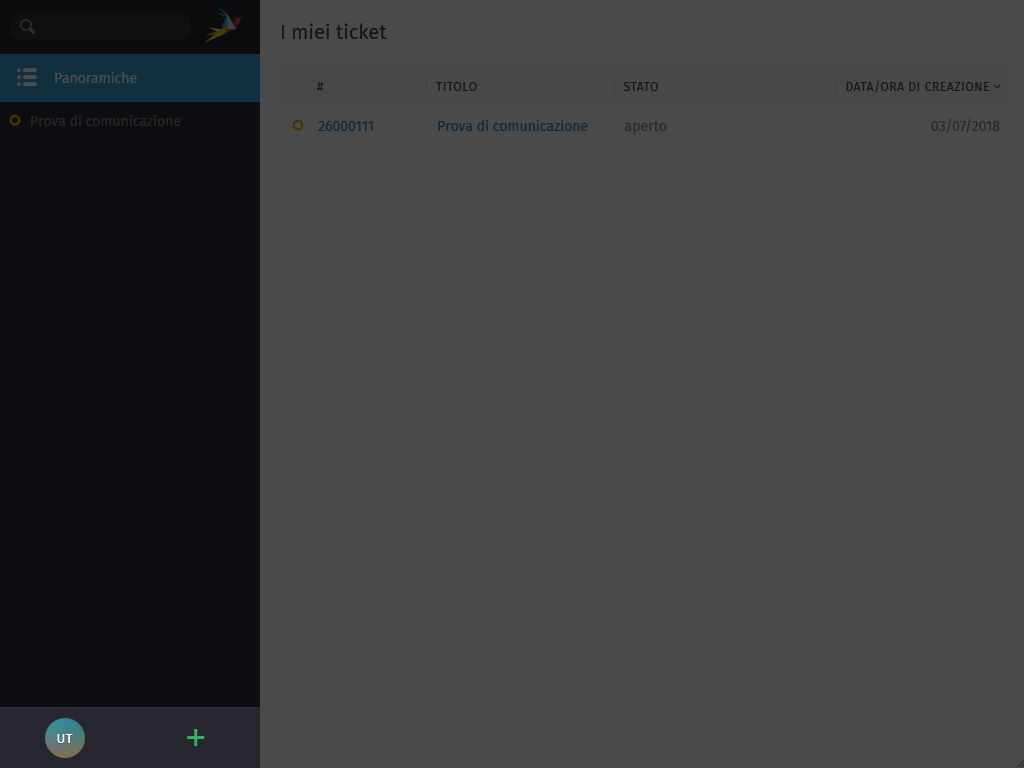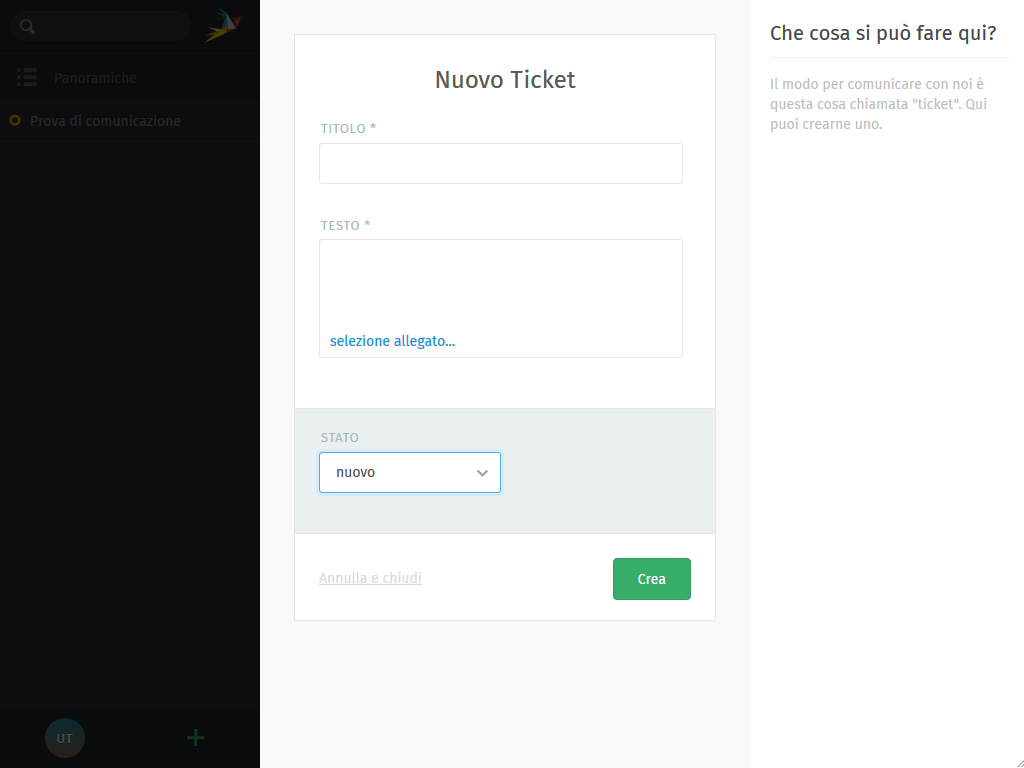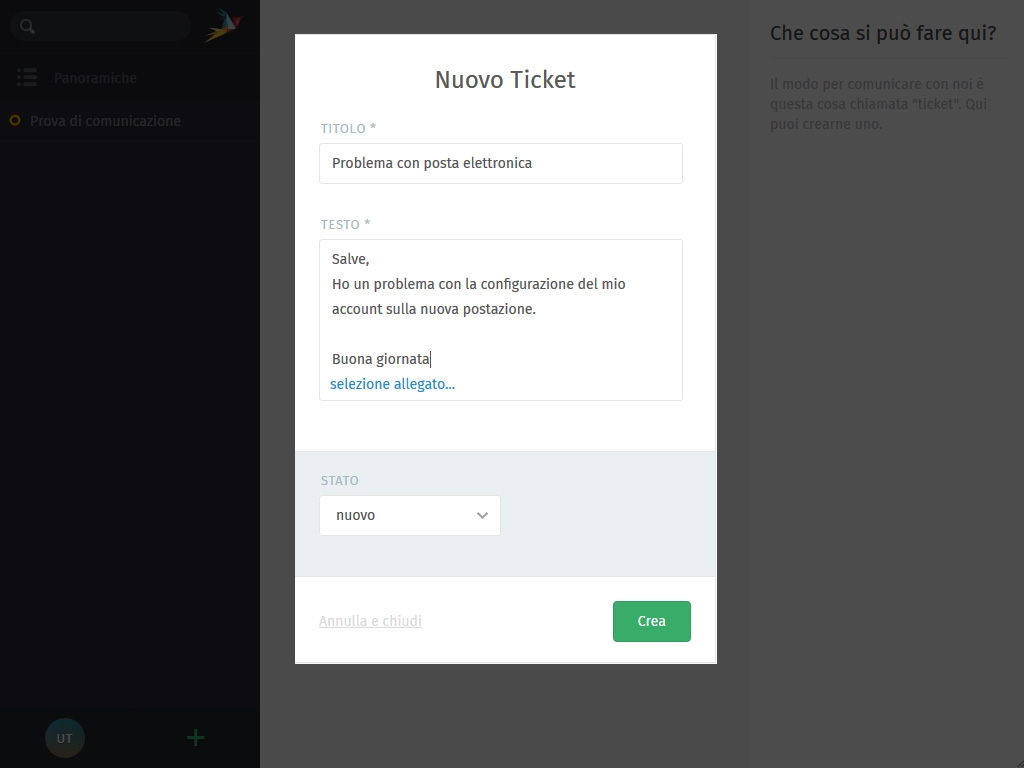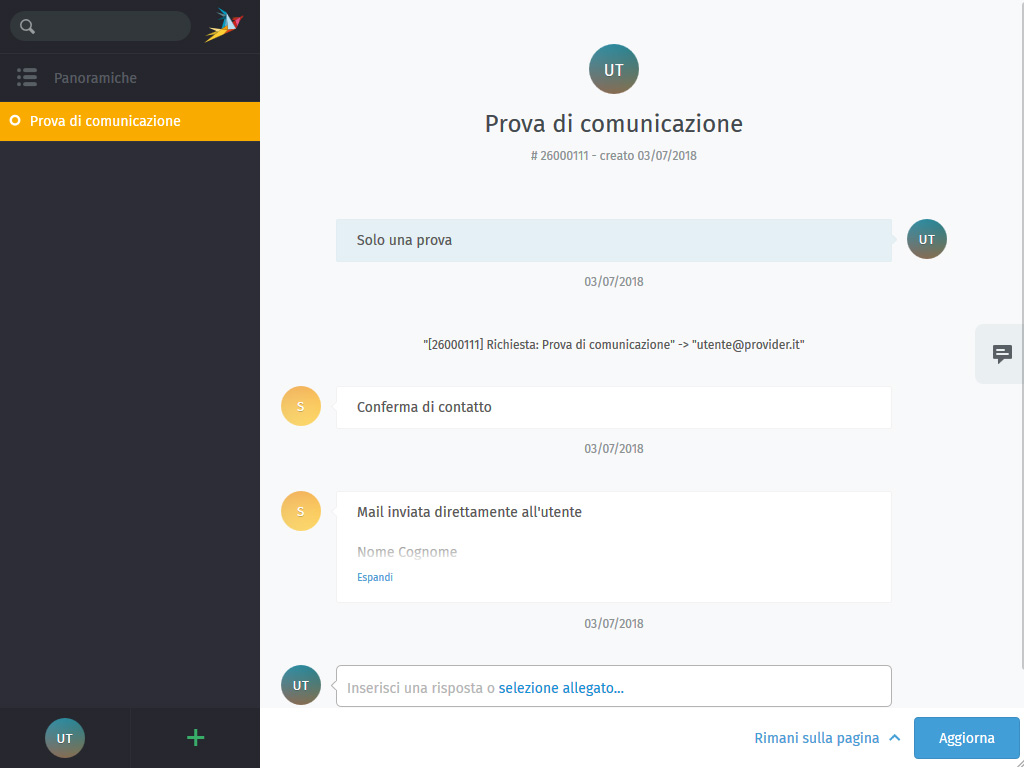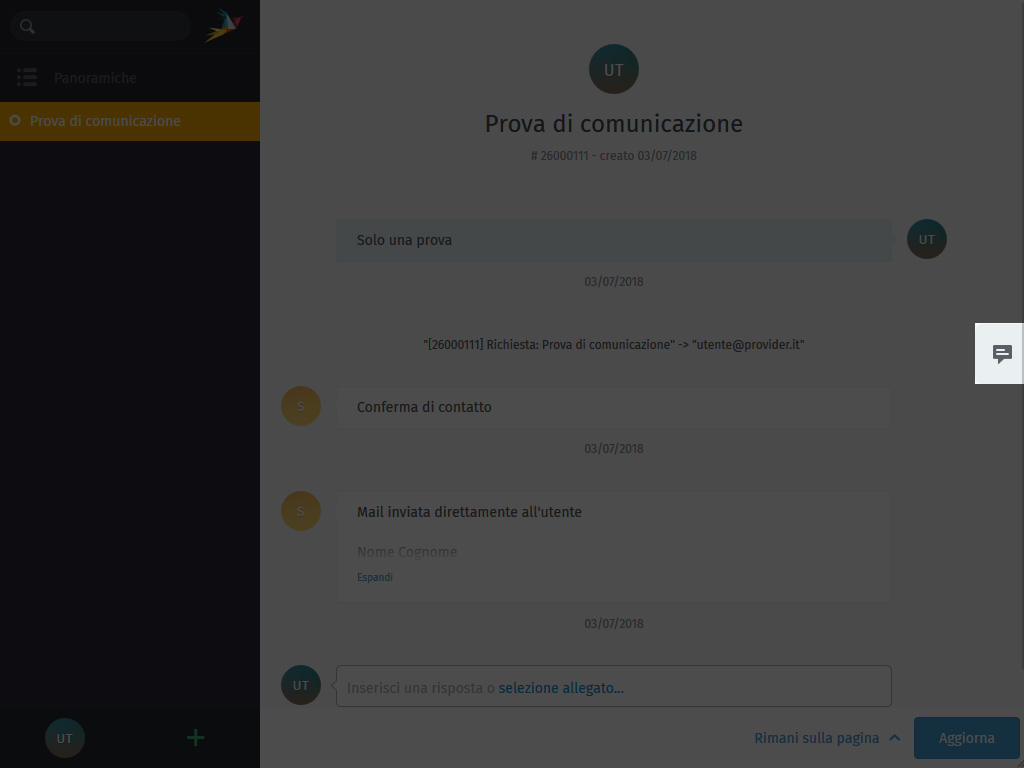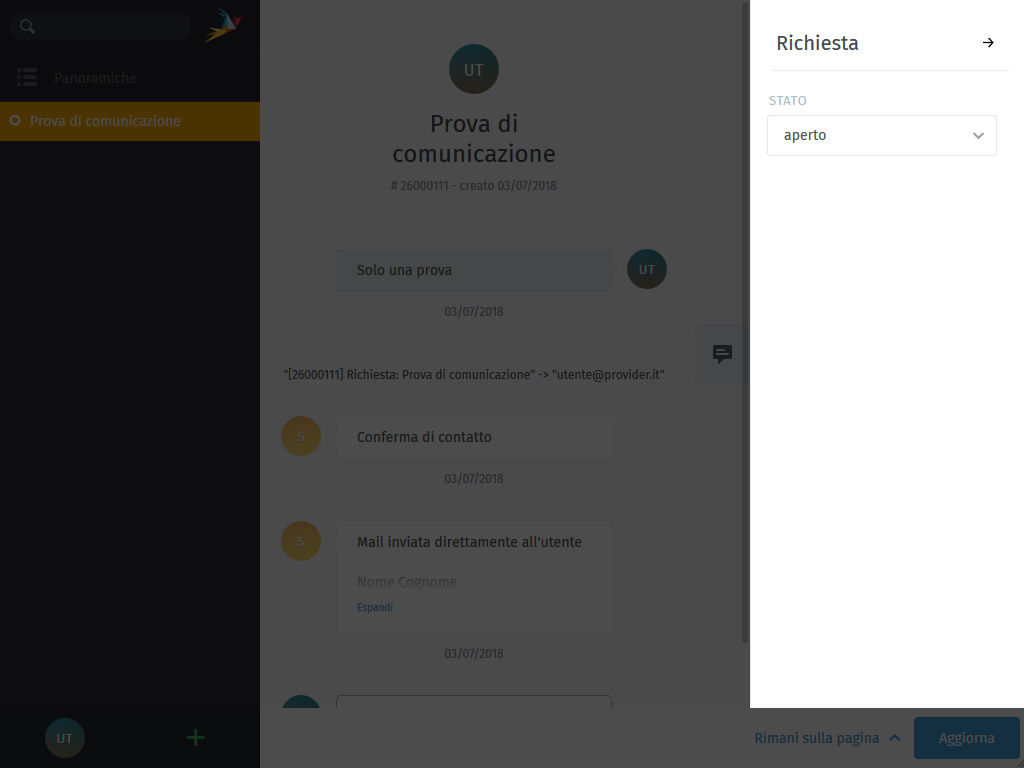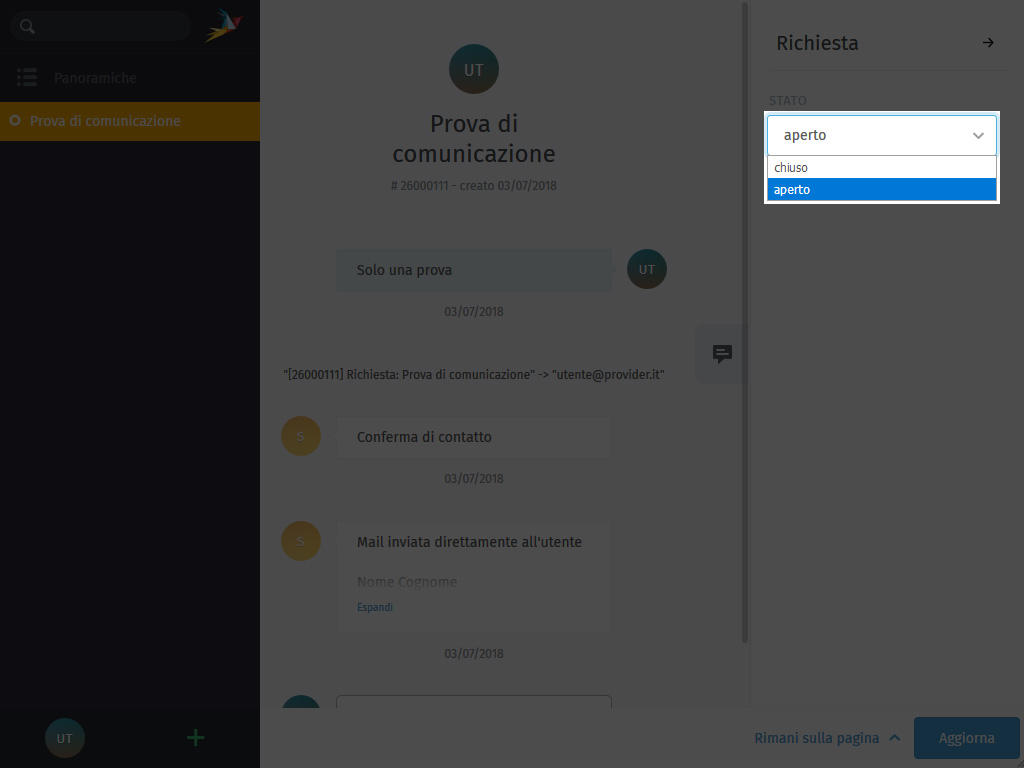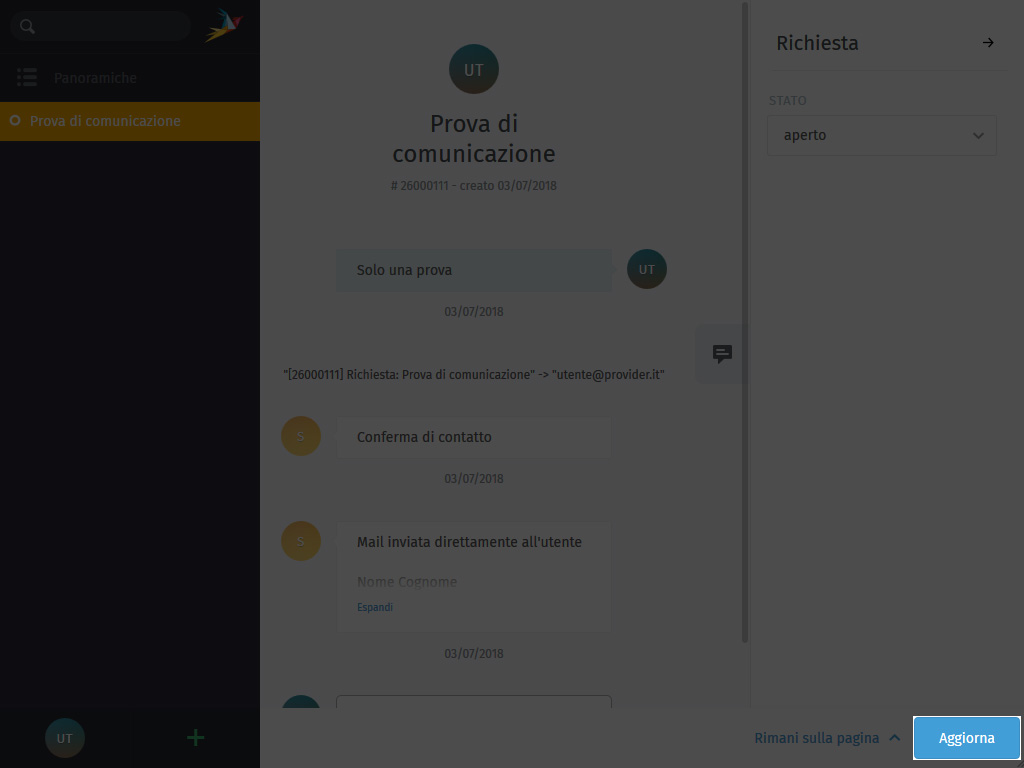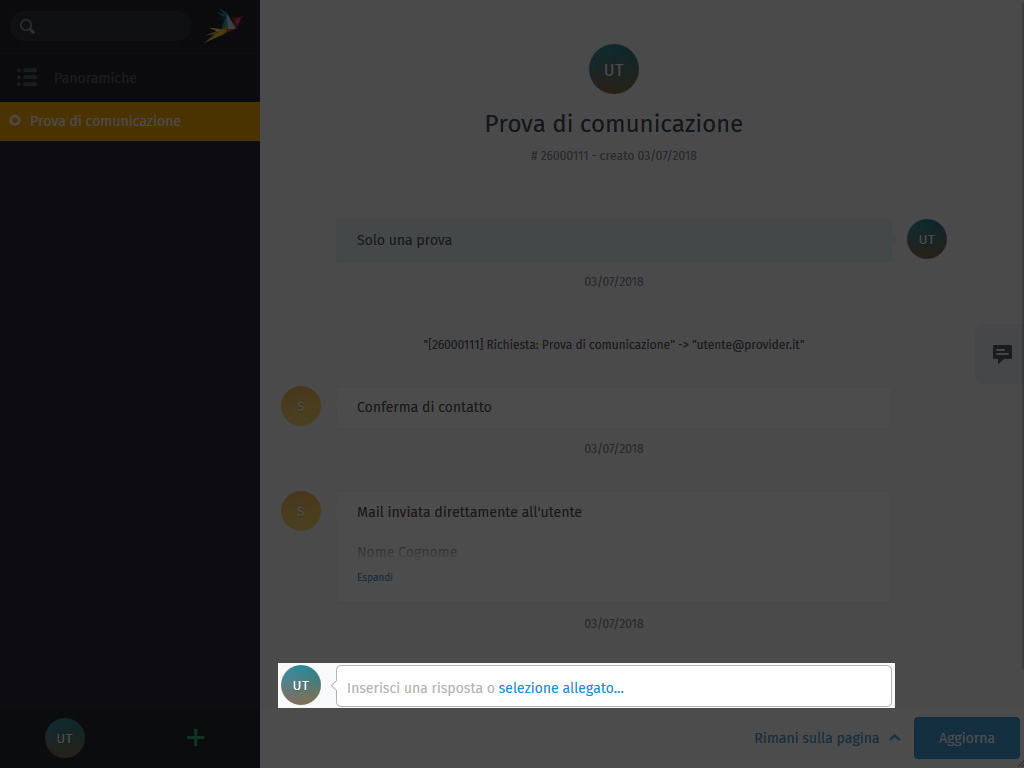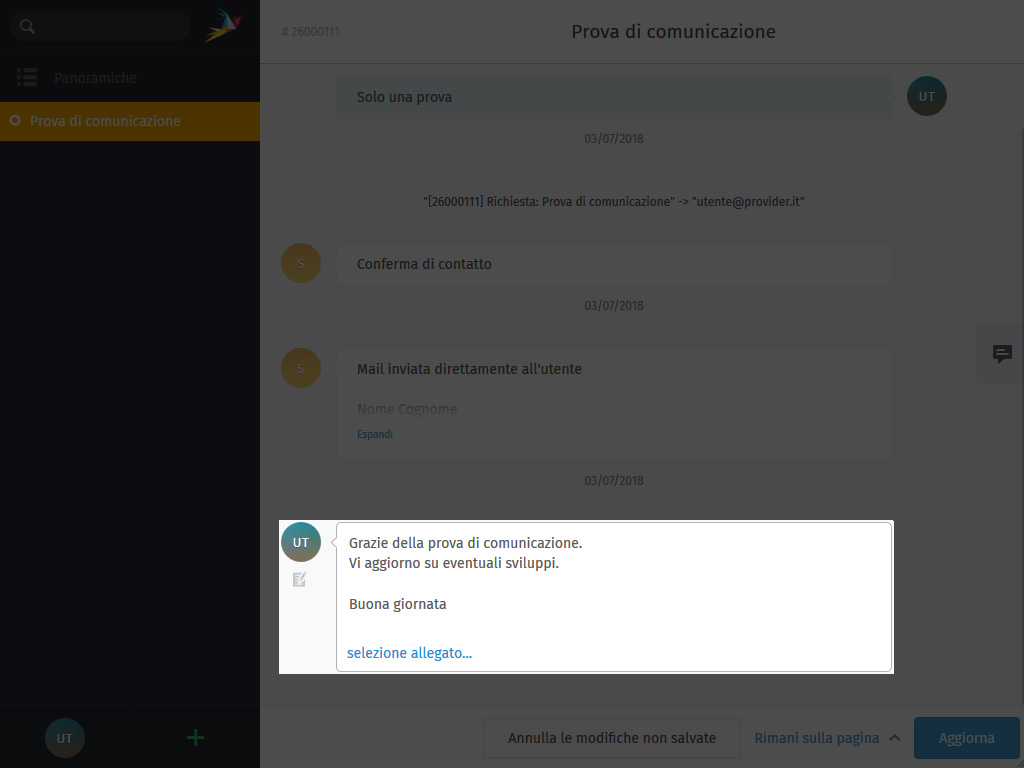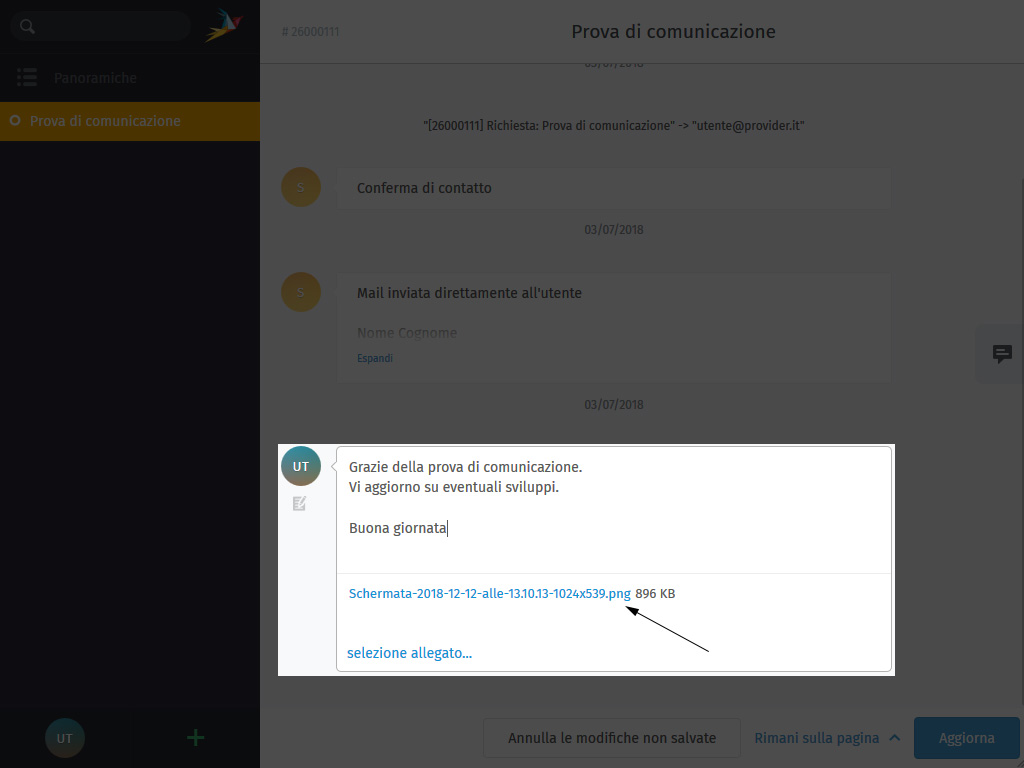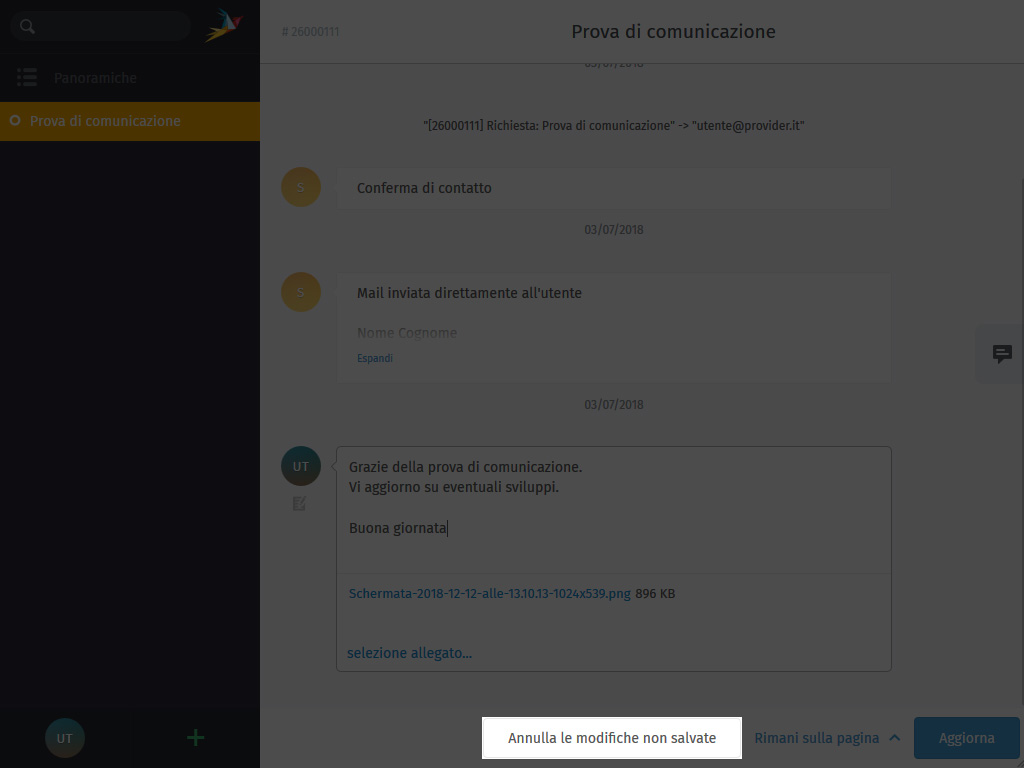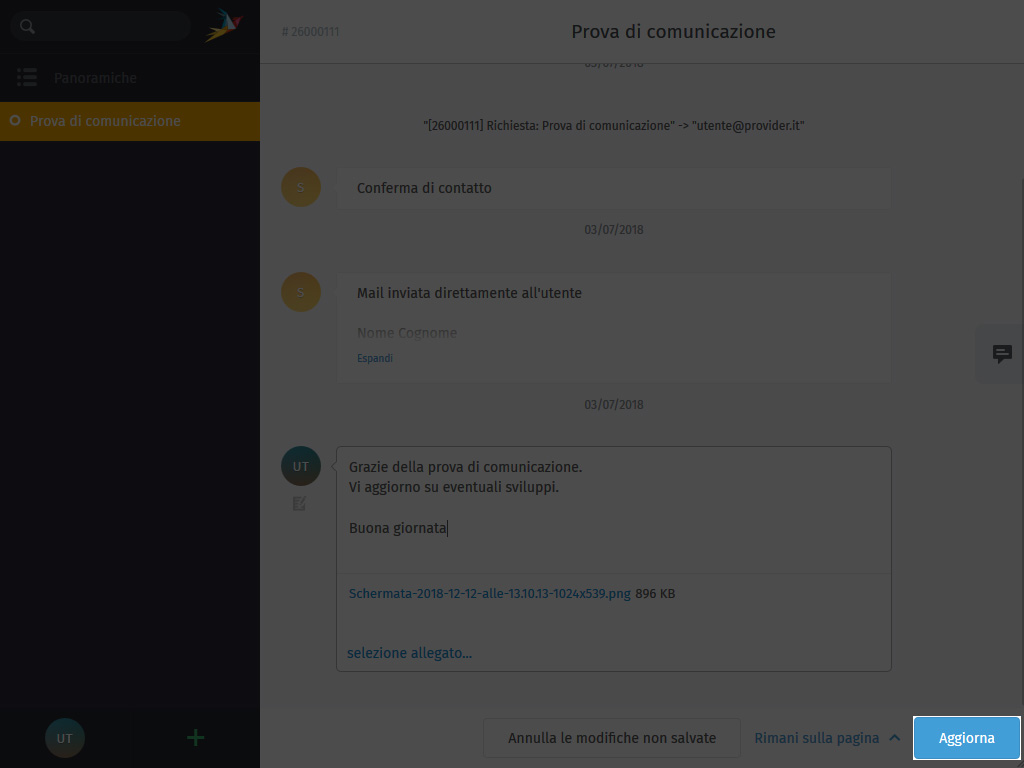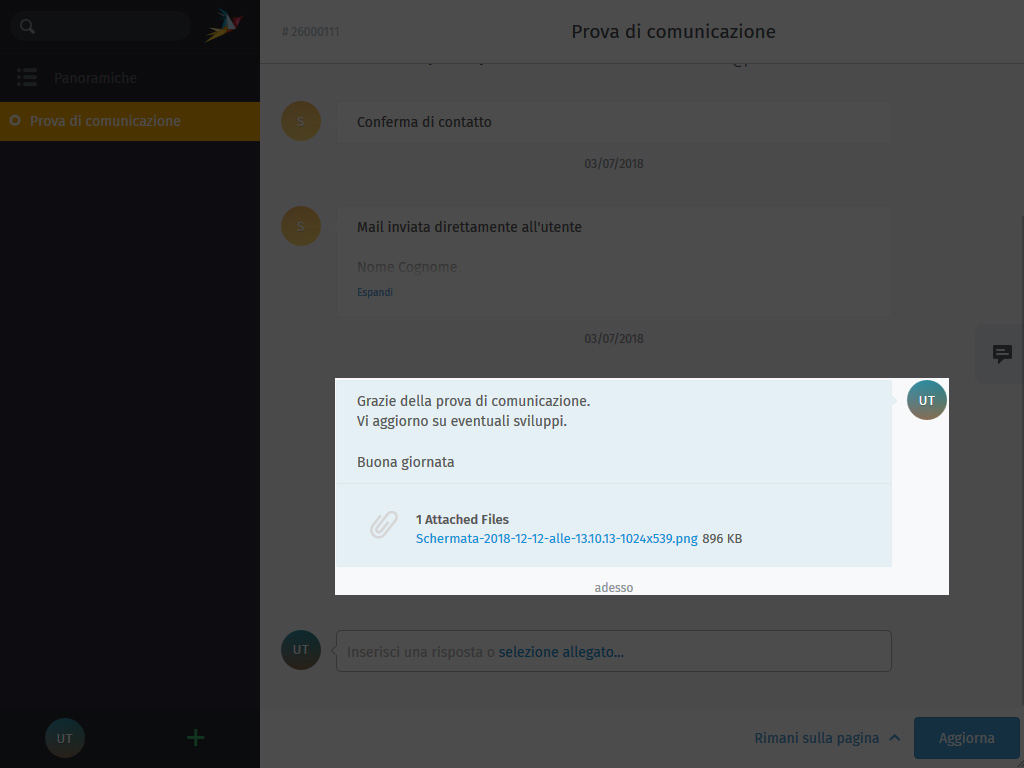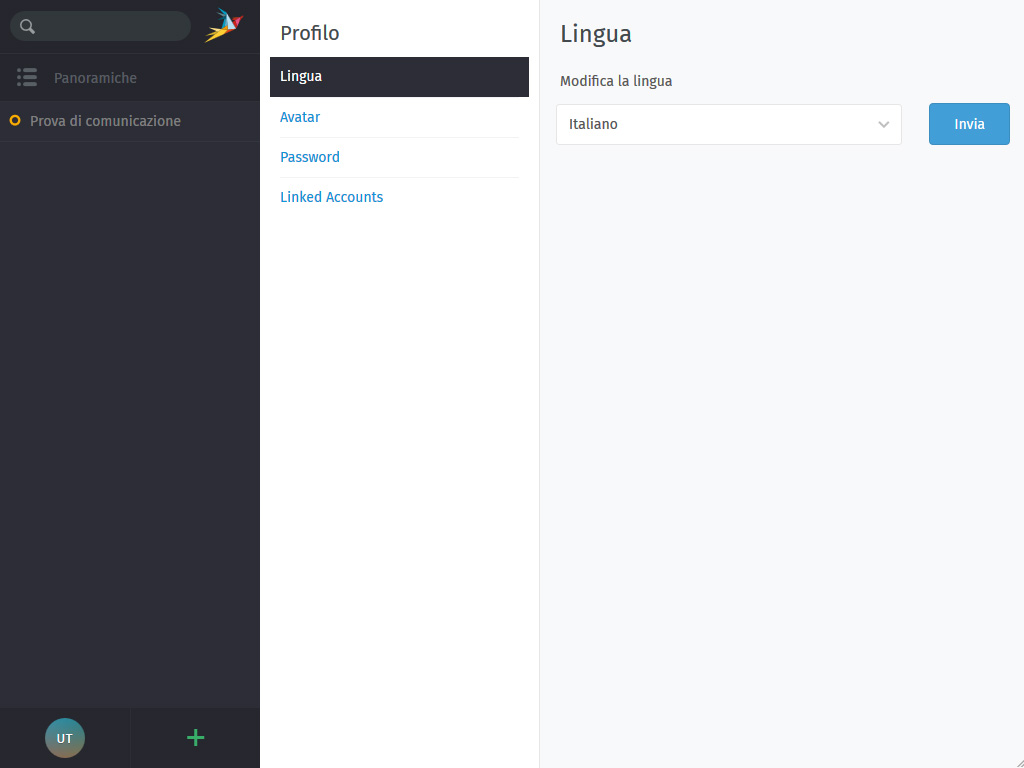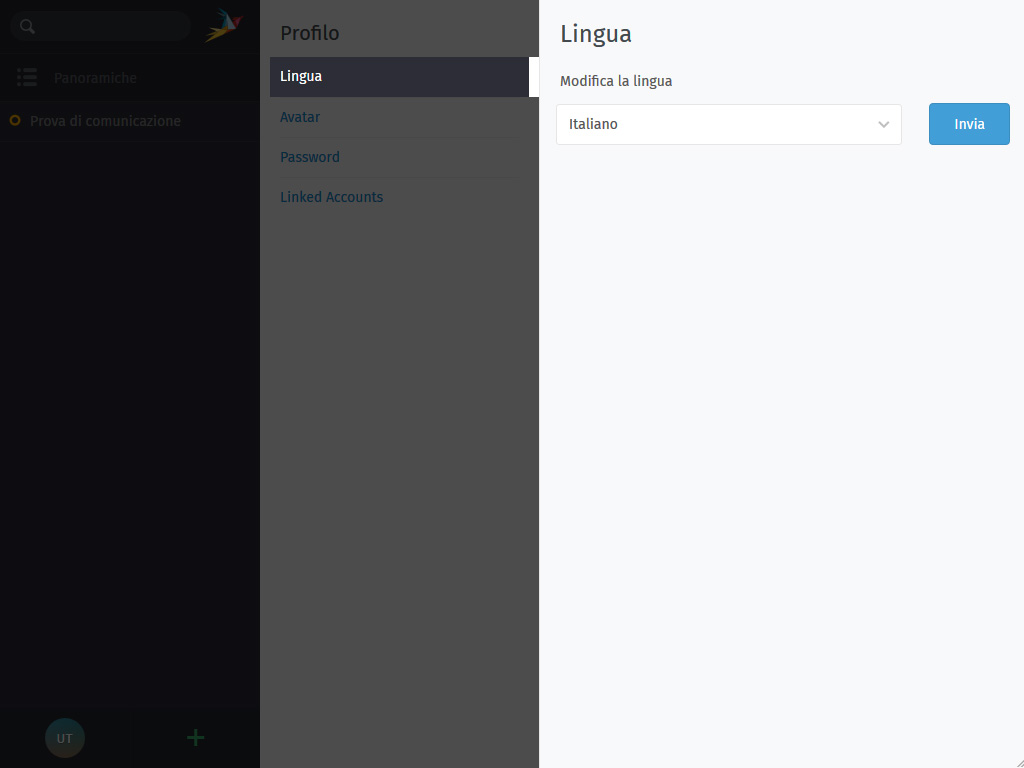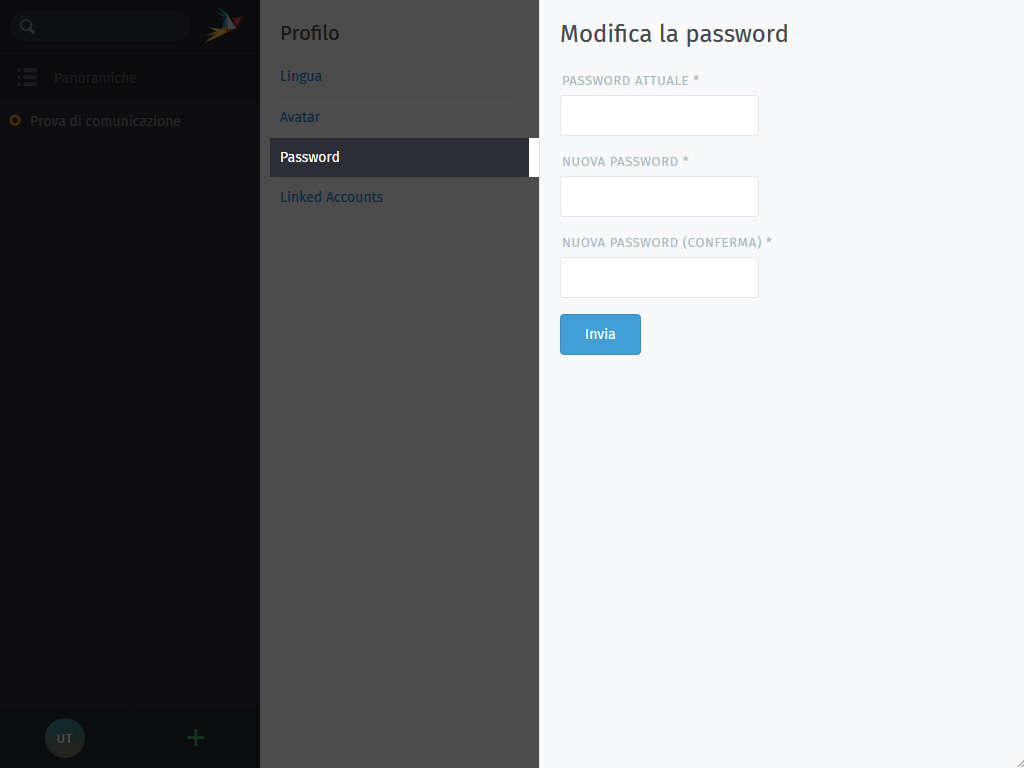Login
Una volta arrivato alla piattaforma all’indirizzo helpdesk.msoft.it, inserisci le credenziali fornite da Msoft per accedere alla tua area personale.
Area notifiche
Clicca sull’icona del colibrì per avere a disposizione le ultime notifiche sulle segnalazioni inviate e prese in consegna.
Profilo e nuove segnalazioni
A fondo barra laterale hai a disposizione la possibilità di creare nuove segnalazioni (ticket) o di gestire il vostro profilo. Vediamo ora come creare una segnalazione.
Nuova segnalazione
Per creare una segnalazione, basta che inserisci un titolo esplicativo e una descrizione (testo) del problema. Hai anche la possibilità di aggiungere degli allegati.
Quando clicchi su “Crea”, la segnalazione viene inviata al team di supporto.
Modifica dello stato
Dalla tendina potrete definire lo stato di apertura della segnalazione.
Nota: È consigliabile riaprire una segnalazione solo se emergono problemi relativi a quella stessa segnalazione.
Inserimento allegato
…e aggiungi un allegato come, per esempio, la schermata con l’errore.
Nota: per creare una schermata su Windows, potete usare lo strumento suggerito in questa pagina. Mentre su Mac è possibile usare le combinazioni indicate a questa pagina.
Gestione del profilo
Selezionando la voce “Profilo” dopo aver cliccato sull’avatar in basso a sinistra nella parra laterale, si aprirà nella parte di destra la gestione del profilo.
Modifica avatar
Se lo desideri puoi modificare il tuo avatar per meglio identificarti nella piattaforma, invece di usare le sole due lettere iniziali del tuo nome, caricando un’immagine. Basta che clicchi su “Caricamento”.